|
Хочу все знать!
|
|
| Оксана_Анатольевна | Дата: Четверг, 01.12.2011, 15:19 | Сообщение # 1 |
 админ
Группа: Администраторы
Сообщений: 4488
Статус: Offline
| В этой теме предлагаю задавать вопросы и делиться маленькими хитростями в изучении софта, полезного для музыкальных руководителей.
|
| |
| |
| Оксана_Анатольевна | Дата: Понедельник, 02.01.2012, 10:38 | Сообщение # 31 |
 админ
Группа: Администраторы
Сообщений: 4488
Статус: Offline
| Начнем работать с исходником с того, что создадим его копию комбинацией клавиш Ctrl+j, назовем этот слой "апельсин" нажав по надписи Layers1 и пропечатав буквы.
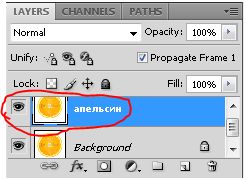
возьмем волшебную палочку (Magic Wand Tool) и кликнем по белому полю на картинке. Волшебная палочка сразу выделит все белые области на картинке. 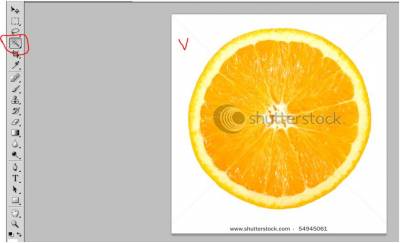
стеркой большого диаметра сотрем все белое на нашем исходнике, чтобы все изменения были видны, отключите слой background, щелкнув по глазику рядом с ним.
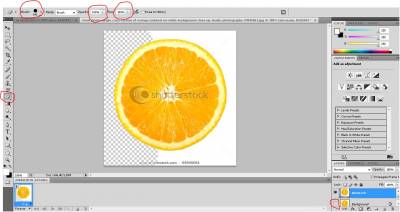
в и тоге получается апельсин на прозрачном фоне. Снимите выделение волшебной палочки сочетанием клавиш ctrl+d, сотрите небольшой стерочкой черную надпись внизу картинки.
инструментом клонштамп аккуратно уберите надписи внутри апельсина - на мякоти подойдет клонштамп диаметром 25 пикселей, а в серединке надо брать меньшего диаметра и работать точечно.
далее уберем 1-2 пикселя с кромки апельсина, чтобы при вставке на темный фон не было ореола. Это делается вот так:

после всех манипуляций мы сохраним наш апельсин, как png (File-Save as... выберите формат png)
|
| |
| |
| Оксана_Анатольевна | Дата: Понедельник, 02.01.2012, 20:22 | Сообщение # 32 |
 админ
Группа: Администраторы
Сообщений: 4488
Статус: Offline
| Теперь вставим позади нашего апельсина фон
вот исходник фона - 
вставляем при помощи вкладки File-Place...наш фон, затем перетаскиваем этот слой ниже, чем слой с апельсином - теперь апельсин поверх фона
растягиваем, как нам нужно и двойным щелчком мыши закрепляем фон
создадим тень от апельсина черной кистью приблизительно одинакового с апельсином диаметра - просто кликнем разок по новому слою. Слой с тенью сразу перетащим между слоями с апельсином и фоном. Сделаем тень слегка прозрачной (opacity=37%)
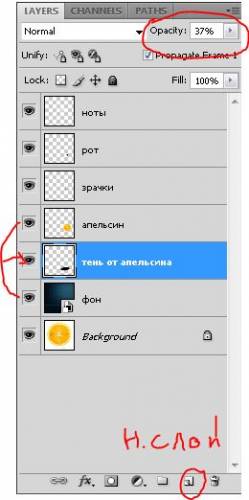
тень мы трансформируем, слегка вытянув по направлению источника света при помощи Edit-Transform-Distort
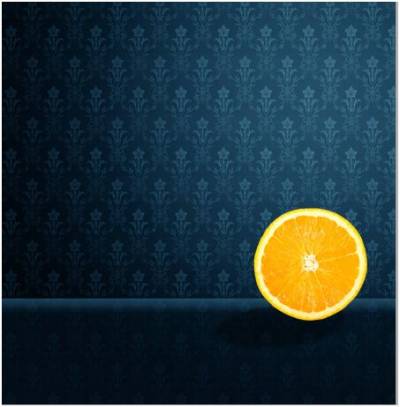
|
| |
| |
| Оксана_Анатольевна | Дата: Понедельник, 02.01.2012, 20:54 | Сообщение # 33 |
 админ
Группа: Администраторы
Сообщений: 4488
Статус: Offline
| Теперь установим в наше приложение нужные нам кисти - это зрачки, нотки, можно и губки. Вот здесь большой банк кистей для фотошопа (мой любимый  )- Доступно только для пользователей )- Доступно только для пользователей
я скачала кисти Зрачки (014) и Музыкальные (040), распаковала архивы. Распакованные папочки поместила в папку с приложением фотошоп портабле.
Далее при помощи Edit-Preset Manager-Load... нашла нужные папочки с кистями №040 и №014 и загрузила их в банк кистей.
вот здесь -  в самом низу я нашла нужные мне кисти - №52 со зрачком - задайте размер кисти 26 пикселей, на новом слое черным цветом нарисуйте зрачки. в самом низу я нашла нужные мне кисти - №52 со зрачком - задайте размер кисти 26 пикселей, на новом слое черным цветом нарисуйте зрачки.
рот можете тоже скачать из банка кистей, а можете сделать сами, как больше нравится.
далее нотки - берем кисти №№128,120,123 - размеры кисти установите на ваше усмотрение, цвет кисти белый, прозрачность=27%
Все готово!
|
| |
| |
| Оксана_Анатольевна | Дата: Вторник, 03.01.2012, 10:03 | Сообщение # 34 |
 админ
Группа: Администраторы
Сообщений: 4488
Статус: Offline
| Привет всем! Сегодня я расскажу как раскрашивать черно-белые рисунки в фотошопе, а также как делать gif и пользоваться фильтром ликвифай (Liquify) если информация покажется полезной, не стесняйтесь, ставьте спасибку  
вот исходник - 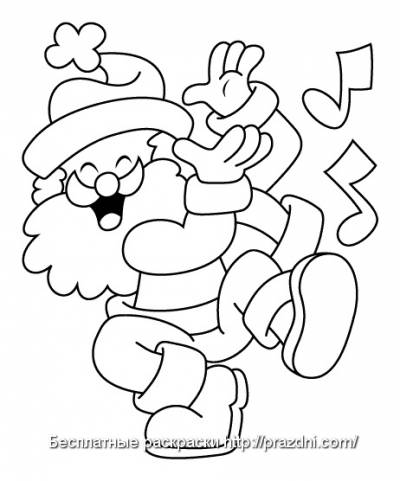
из него получится такая картинка - 
и такая gif - 
итак, постепенно буду описывать свои действия...
|
| |
| |
| Оксана_Анатольевна | Дата: Вторник, 03.01.2012, 10:45 | Сообщение # 35 |
 админ
Группа: Администраторы
Сообщений: 4488
Статус: Offline
| 1. убираем надпись инструментом клонштамп или белой кистью среднего размера (снаружи ботинка, а внутри маленькой белой кистью закрасим надпись), увеличив картинку до 200%, а также черной кистью (размером 3 пикселя)подправим черную окантовку на башмаке.
2. пипеткой выбираем красный цвет на палитре

3. кликаем волшебной палочкой по тем областям, которые хотим покрасить красным. Кликнули - закрасили, кликнули на другой кусочек - закрасили, и.т.д.
Повторяем свои действия и с другими частями картинки, выбирайте цвет на свое усмотрение. Снимаем выделение комбинацией клавиш ctrl+d
второй вариант супер легкий- пр помощи заливки (он находится на вертикальной панели, там же где и градиент) в этом случае выделять объект волшебной палочкой не нужно.

описала оба варианта, т.к. бывают картинки, где нет замкнутых линий, а прокрасить надо - тогда и берем кисть, вместо заливки и красим то, что нужно.
4. теперь сделаем тени на бороде и мехе. Выделим волшебной палочкой бороду, но прокрасим ее не до конца, а столько, сколько нужно вам. Т.с. и с мехом - кликнули - прокрасили частично. При покраске меха используйте мягкую кисть.
5. Градиентная заливка фона. Выделите волшебной палочкой белый фон - просто кликните по нему. Нажмите градиент и установите цвета - вверху светло-голубой, внизу - темно-синий. Удерживая левую кнопку мыши проведите сверху вниз вертикальную линию - градиентная заливка равномерно зальет все выделенное белое пространство.

6. установите кисти при помощи Edit-Preset Manager-Load... из этого банка Доступно только для пользователей (Новогодние (016))
7. выбирайте кисти со снежинками, регулируя их размер ползунком, цвет кисти белый. Кликая кистью по поверхности фона, прорисуйте снежинки по своему усмотрению.
8. Нарисуйте мягкой черной кистью среднего размера тени под сапогами Деда Мороза (на новом слое!) - если случайно вышли за пределы башмака - подотрите стеркой, увеличив картинку. Поиграйте с прозрачностью тени, уменьшив ее где-то до 30-40%
Картинка готова, любуемся! Про то, как делать gif - чуть позже...
|
| |
| |
| Оксана_Анатольевна | Дата: Вторник, 03.01.2012, 13:10 | Сообщение # 36 |
 админ
Группа: Администраторы
Сообщений: 4488
Статус: Offline
| Делаем gif из картинки
для того, чтобы наша картинка двигалась, мы ее трансформируем. Чем больше разнообразных движений вы хотите сделать для Д. Мороза, тем больше шагов (фреймов) вам понадобится. Gif , которую я показала, можно сделать всего лишь из 2 фреймов. Я особо не старалась, хотелось просто показать схему.
1. готовую, раскрашенную нашу картинку мы дублируем при помощи ctrl+j
2. с дублированной картинкой начнем работать. Идем в Filter-Liquify
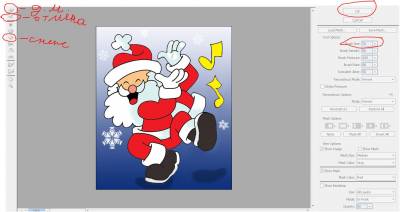
в этом окне я отметила инструменты, которыми деформировала Д. Мороза и снежинки. Если не понравилось - отменяйте действие специальной кистью.
3. Идем в панель Window - ставим галочку напротив Animation? внизу появится панель для работы с анимацией:
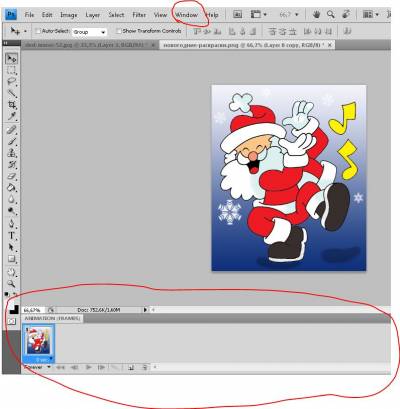
у нас два слоя - один деформированный, другой не деформированный
шаг 1. - отключим деформированный слой, щелкнув по глазику рядом с ним.
добавим этот слой на панель анимации, щелкнув по квадратику, проставим время - 0,5 сек.

шаг 2. теперь снова включим деформированный слой, добавим еще один фрейм на панели анимации (нажмем на квадратик) и проставим время 0,5 сек.
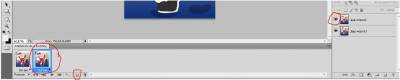
шаг 3. Сохраним анимацию через Save for Web & Devices...
выбирайте размер анимации
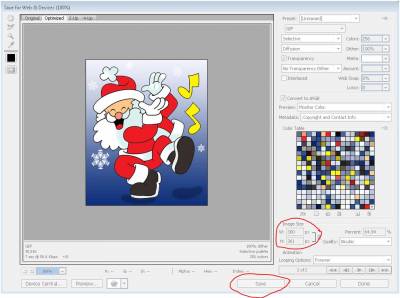
все готово! Буду рада, если кто-нибудь покажет здесь свои результаты!!!!
|
| |
| |
| snar555 | Дата: Суббота, 07.01.2012, 08:50 | Сообщение # 37 |
 неравнодушный
Группа: Друзья
Сообщений: 137
Статус: Offline
| Оксана, я в восторге от твоих фотошоповских уроков и рекомендаций по работе с презентациями!!!Наконец-то я нашла время почитать твои разделы с чувством, с толком, с расстановкой. Сажусь все повторять и обучаться. Очень тонко ты подходишь к созданию коллажа и картинки - как настоящий художник. Обращаешь внимание на все тонкости цвета, тени,размера. Я уж не говорю о твоей фантазии придумывания интересной картинки!Оксанчик, я тебя люблю! И жду следующих уроков. 
|
| |
| |
| Оксана_Анатольевна | Дата: Суббота, 07.01.2012, 09:29 | Сообщение # 38 |
 админ
Группа: Администраторы
Сообщений: 4488
Статус: Offline
| Светик, это я тебя люблю! спасибо за добрые слова!
|
| |
| |
| Оксана_Анатольевна | Дата: Понедельник, 09.01.2012, 11:38 | Сообщение # 39 |
 админ
Группа: Администраторы
Сообщений: 4488
Статус: Offline
| Сегодня хочу показать, как работать с маской слоя. Ничего не вырезая совместим две картинки и поработаем над цветокоррекцией и немножко эффектов при помощи кистей.
Вот исходники -
 
вот результат -

постараюсь описать подробно, т.к. эти приемы пригодятся и для ваших фото, если захотите поменять фон, и для ваших детских проектов.
|
| |
| |
| Оксана_Анатольевна | Дата: Понедельник, 09.01.2012, 15:45 | Сообщение # 40 |
 админ
Группа: Администраторы
Сообщений: 4488
Статус: Offline
| 1. Открываете фон с лесом (File - Open...)
2. Делаете его копию (ctrl+j)
3. Вставляете картинку с невестой (Place...) и закрепляете картинку двойным щелчком мыши.
4. Подвинем картинку с невестой курсором  чуть влево, чтобы обрезанный край фаты не был виден. чуть влево, чтобы обрезанный край фаты не был виден.
5. На правой боковой панели инструментов нажмем на картинку, похожую на фотоаппарат, рядом со слоем картинки невесты появится белый прямоугольник - это маска слоя. 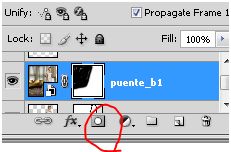
на изображении вы видите, что прямоугольник рядом со слоем невесты в углу черный - это я уже поработала кистью и все мои манипуляции видны черным цветом на маске слоя.
|
| |
| |
| Оксана_Анатольевна | Дата: Понедельник, 09.01.2012, 16:02 | Сообщение # 41 |
 админ
Группа: Администраторы
Сообщений: 4488
Статус: Offline
| 6. Берите мягкую кисть диаметром где-то 70-80 px. и на активной маске слоя (просто кликните по белому прямоугольнику рядом со слоем невесты, она выделится в рамочке - вы ее таким образом активизируете и будете работать на маске) - и потихоньку стирайте фон позади невесты. И, о чудо,  сзади проявляется фон лесной. Постарайтесь и не торопитесь - скоро вокруг невесты останется только лес. сзади проявляется фон лесной. Постарайтесь и не торопитесь - скоро вокруг невесты останется только лес.
вот я начала убирать фон кистью -

когда невеста уже полностью на лесном фоне, то видно, что сквозь фату просвечивается пол и обстановка комнаты. Увеличьте фото и поработайте над этими местами кистью (прозрачность=10%, диаметр 100, мягкая) - не забудьте, что вы все еще должны находиться на активной маске слоя с невестой!!!
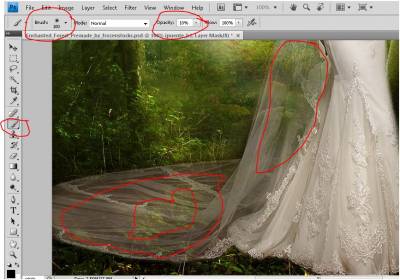
видите, теперь пол не видно, а видно травку через полупрозрачную фату.
|
| |
| |
| snar555 | Дата: Понедельник, 09.01.2012, 16:45 | Сообщение # 42 |
 неравнодушный
Группа: Друзья
Сообщений: 137
Статус: Offline
| Оксан, попробовала твой урок с невестой. Через маску тоже интересно получается.
Я тоже самое делаю другим способом: вставляю фото в фон (сверху фон, снизу портрет) и через непрозрачность фона ластиком проявляю портрет.
Сообщение отредактировал snar555 - Понедельник, 09.01.2012, 16:46 |
| |
| |
| Оксана_Анатольевна | Дата: Понедельник, 09.01.2012, 16:47 | Сообщение # 43 |
 админ
Группа: Администраторы
Сообщений: 4488
Статус: Offline
| Светик, все правильно! ты внутри проявляешь - это тоже самое, вариантов много, в том числе - и черная маска слоя! есть нюансы, когда с ней работать удобнее!
|
| |
| |
| Оксана_Анатольевна | Дата: Понедельник, 09.01.2012, 17:02 | Сообщение # 44 |
 админ
Группа: Администраторы
Сообщений: 4488
Статус: Offline
| что я еще не дописала - это коррекция цвета и кисти - лучи и звездочки. Когда невеста на лесном фоне готова, объединим все слои комбинацией клавиш ctrl+alt+shift+e
8. Идем во вкладку Image-Adjusments-Curves

б - белая пипетка, с - серая пипетка, ч - черная пипетка
поочереди нажимаем на них и белой кликаем по самой на наш взгляд белой части нашего изображения (я кликнула между листвы над головой невесты), черной пипеткой выбираем самую черную часть картинки - где нибудь справа, в траве, а серой - кликнем по тени от подбородка невесты. Теперь, если вы удовлетворены результатом - кликаем ок, если нет - ищите подходящий цвет пипеткой. Мне показалось, что некоторая бледность невесты придаст ей таинственности, а то невеста уж слишком хорошо освещена в лесу...
на новом слое кистью "вертикальные лучи" белого цвета (прозрачность регулируйте на свое усмотрение, у меня где-то 35%) и кистью "завитушки и звездочки" украшаем фото. Эти кисти можно найти в банке кистей, о котором я писала выше и установить их (тоже писала). Все готово!
тут лучи можно скачать - Доступно только для пользователей
|
| |
| |
| snar555 | Дата: Понедельник, 09.01.2012, 17:39 | Сообщение # 45 |
 неравнодушный
Группа: Друзья
Сообщений: 137
Статус: Offline
| Оксана, попробовала урок разукрашки, но с анимацией не получилось...Не понятки моего русифицированного с твоим английским, а может, что разные версии фотошопа. Хочу добить анимацию...  Добавлено (09.01.2012, 17:39)
---------------------------------------------
Quote (MareSerenitatis) коррекция цвета и кисти -
Вот, Оксана, что значит поторопиться (это я про себя, что не заметила). А ведь это очень важный и очень красиво-волшебный момент в фото.
|
| |
| |